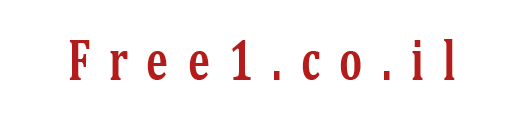התמודדות עם הקבצים העקשניים האלה: כיצד למחוק קבצים לא רצויים מהמחשב שלך בבטחה ולתמיד
מהם קבצים עקשניים ומדוע הם גורמים לבעיות?
קבצים קבועים הם אלה שנשארים במחשב שלך גם לאחר סגירת היישום. הם יכולים לגרום למגוון של בעיות, מהאטה של המחשב ועד גרימת סיכוני אבטחה. קבצים קבועים יכולים להיווצר על ידי יישומים, דפדפנים ומערכות הפעלה, והם יכולים לתפוס שטח דיסק יקר אם לא מנוהלים כראוי. במאמר זה, נבחן מהם קבצים מתמידים ומדוע הם יכולים לגרום לבעיות רבות כל כך.
מדריך שלב אחר שלב למחיקת קבצים עקשניים
האם אי פעם נתקלת בקובץ שפשוט לא נעלם? בין אם זה בגלל וירוס, קבצים פגומים או בעיות טכניות אחרות, קשה להסיר קבצים עקשניים. למרבה המזל, ישנן מספר שיטות בהן תוכל להשתמש כדי למחוק את הקבצים הקבועים הללו. במדריך זה, נספק הוראות שלב אחר שלב כיצד למחוק לצמיתות קבצים עקשניים מ-Windows 10 באמצעות שורת הפקודה ותוכנת מחיקת הקבצים. בואו נתחיל! מחק קבצים והגדרות לא רצויים מ-Windows 10 באמצעות שורת הפקודה על מנת למחוק קבצים מ-Windows 10 באמצעות שורת הפקודה, עליך לפתוח שורת פקודה מוגבהת. כדי לפתוח שורת פקודה מוגבהת ב- Windows 10, בצע את השלבים הבאים: לחץ על התחל בשורת המשימות. הקלד "cmd" בתיבת החיפוש שלך לחץ על תוצאת שורת הפקודה והקש על מקש Enter. לחץ על "אישור" כאשר תתבקש לאשר לגבי הפעלת תוכנית זו עם הרשאות ניהול. בחלון החדש שנפתח, הקלד "bcdedit" ללא מרכאות שם והקש על מקש Enter as במקלדת שלך. משתמשי Windows 8.1 ו-10 צריכים להעדיף להשתמש בשורת הפקודה של Windows PowerShell. בחלון החדש שנפתח, הקלד "bcdedit" ללא מרכאות והקש Enter במקלדת. כאשר תתבקש לאשר לגבי הפעלת תוכנית זו עם הרשאות ניהול, לחץ על "כן". בחלון החדש שנפתח, הקלד "bootstatus" ללא מרכאות והקש Enter כמקש במקלדת שלך. זה יראה לך סטטוס של אתחול ישירות לתוך Windows או אי יכולת לאתחל ישירות לתוך Windows מכיוון שהוא מושבת כברירת מחדל מסיבות אבטחה במצב זה. . הקש על מקש "מחק" כדי למחוק שורה זו מהרישום. הפקודה הושלמה בהצלחה.
מלכודות נפוצות שיש להימנע מהן בעת מחיקת קבצים עקשניים
מחיקת קבצים עלולה להיות משימה מסובכת, במיוחד כשמדובר במחיקת קבצי מערכת וקבצים מוגנים ב-Windows 10. חשוב לדעת כיצד למחוק את הקבצים העקשניים הללו מבלי לגרום נזק או שגיאות. במאמר זה, נדון במלכודות הנפוצות שיש להימנע מהן בעת מחיקת קבצי מערכת וקבצים מוגנים ב-Windows 10. נספק גם כמה עצות שימושיות כיצד למחוק קבצים נעולים ב-Windows 10 בבטחה. . כיצד למחוק קבצי מערכת ב-Windows 10 דרך קלה למחוק קבצי מערכת היא באמצעות שורת הפקודה. בשורת הפקודה, הקלד את הפקודה: del c:\system32\*.sys (ללא מרכאות) והקש Enter. פעולה זו תמחק את כל קבצי המערכת המכילים *.sys בשמותיהם. אם יש לך רשימה מסובכת יותר של קבצים שברצונך למחוק, תוכל להשתמש בתחביר הזה: del c:\system32\*.s*.exe (ללא מרכאות). החלק הראשון של כל שם קובץ מתעלם בעת מחיקה בשיטה זו, כך שהקלדת "System32" עדיין תעבוד. . פירמוט הכונן כולו כדי לאתחל כונן שלם ב-Windows 7, תשתמש בפורמט הפקודה c:\ . כדי לעשות זאת, תזדקק לתקליטור/DVD ריק. אין להשתמש בפקודה רק לעיצוב תיקיה.
היתרונות של פתרונות למחיקת קבצים אוטומטית
פתרונות למחיקת קבצים אוטומטית הופכים פופולריים יותר ויותר מכיוון שהם מציעים דרך בטוחה ויעילה למחיקת קבצים מהמחשב שלך. עם פתרונות אלה, אתה יכול להיות בטוח שכל הקבצים הרגישים שלך מוסרים בצורה מאובטחת ללא כל סיכון לשחזור נתונים. בנוסף, הם גם מספקים תכונות עוצמתיות כגון תזמון מחיקת קבצים אוטומטית, הגדרת מדיניות שמירת קבצים ועוד. עם פתרון למחיקת קבצים אוטומטית במקום, אתה יכול להיות בטוח שכל המידע הסודי שלך נשמר בטוח ומאובטח.
מסקנה: תהנה ממערכת נקייה יותר עם הכלים והשיטות הנכונות למחיקת קבצים
שמירה על מערכת נקייה ומאורגנת יכולה להיות אתגר, אבל עם הכלים והשיטות הנכונות, זה לא חייב להיות. תוכנת מחיקת קבצים אוטומטית היא כלי רב עוצמה שיכול לעזור לך למחוק קבצים לא רצויים במהירות ובקלות. עם הורדה חינמית רבת עוצמה של מחיקת קבצים, אתה יכול להיפטר מכל העומס במערכת שלך תוך זמן קצר. בנוסף, אתה יכול ליהנות משקט נפשי בידיעה שכל הקבצים שנמחקו נעלמו לחלוטין!
טיפ ישן שאולי עובד היום גם:
אתם נכנסים ל-Nero כן כן אתם לא טועים נרו התוכנת צריבה ומשם יש לכם גישה למחוק איזה קובץ שאתם רוצים זאת אומרת, אתם מדפדפים עד לקובץ שאתם רוצים למחוק ועושים לו delete